自作PCを組み立てる際、ストレージ選びは重要なステップの一つです。
ストレージとはデータを保存するための記憶装置であり、その選び方によってパソコンのパフォーマンスや使用感が大きく変わります。

SSD?HDD?選び方の基準は?



自作PCの使用方法にあわせて選びましょう
とは言っても、SSDとHDDの違いが分からないと選びようがないですよね。しかもSSDには2.5インチタイプや、M.2接続タイプという形状の違いもあり、どうやって選んだらよいのか初めての人には難しいと思います。
今回は、HDD、2.5インチSSD、M.2 SSDのそれぞれのメリット・デメリットを交えて、最適なストレージ選びについてご紹介します。
ストレージ(記憶装置)はデータの置き場所である
まず最初に、ストレージ(記憶装置)はWindows OSやアプリケーションソフトをインストールしたり、OS上で作成したファイルを保存するための置き場所であり、容量はギガバイト(GB)、テラバイト(TB)で表記されます。
当然ながら大容量であればあるほどたくさんのデータを収納することができます。
近年ではデータの大容量化がすすんでいるので、自作PCの使い方によっては多くの容量のストレージが必要になる場合もあります。
例えばゲーミングPCとしての使い方を考えた時には、ゲーム1本のインストールにどれだけの容量が必要になるかご存じでしょうか?
Steamで販売されている『Starfield』という広大な宇宙を舞台とした人気のオープンワールドゲームですが、このゲームをインストールするために必要なストレージ容量は125GBです。
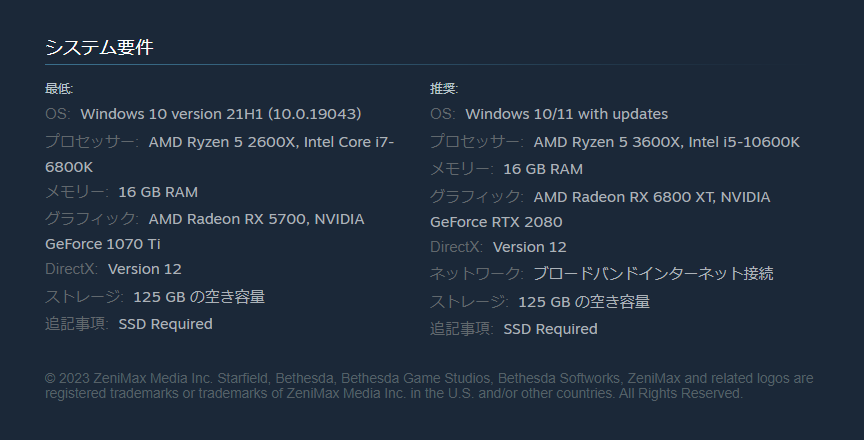
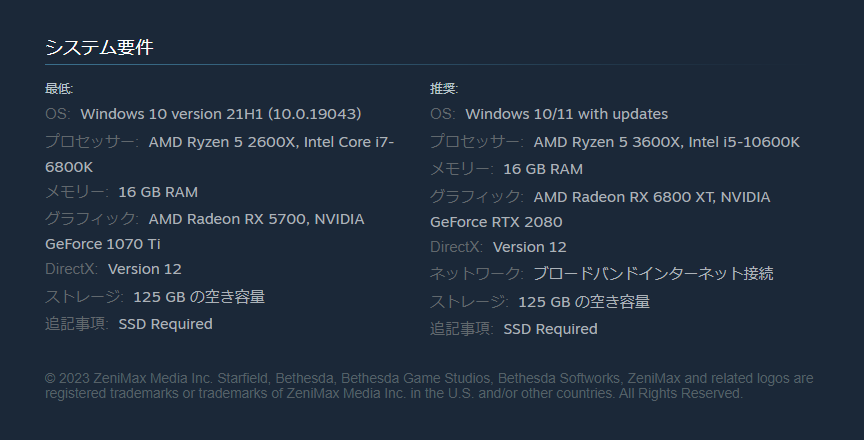



ゲームタイトルによっては200GB以上も必要になる場合もあります!
PlayStation 5(プレステ5)もゲームをインストールするためのストレージがあり、自作PCと考え方は一緒です。たくさんゲームをインストールしたければそれだけ大容量なストレージが必要になります。



それならとりあえず大容量なストレージを選べばOKってこと?



容量は選び方の重要なポイントですが、大事なのはそれだけではありません!
容量の次に重要なのがストレージの読み書きの速度です。
ストレージの読み書きの速度の違いで何が変わるのか?
- Windows OSの起動時間
- アプリケーションソフト使用時の反応速度
- ゲームの起動とゲーム内のローディング時間
全てにおいて動作が速くなると言っても間違いないでしょう。
ストレージには容量と読み書きの速度という違いが存在します。
どうやってストレージを選ぶかは、自作PCの使い方によって必要な容量、読み書きの速度が変わってきます。
そして、その違いはストレージの種類によって異なります。
ストレージの種類
自作PCの作成するうえで、覚えておくべきストレージの種類は全部で3つ。
それぞれの特徴をふまえて説明します。
M.2 SSD


自作PCの作成で最も主流なストレージがM.2 SSDです。
もともとノートパソコンなどの小型PC向けに開発された規格で、マザーボードのスロットに直接挿し込める形状になっています。
M.2 SSDにはNVMe接続とSATA接続という種類があり、現在はNVMe接続を採用したM.2 SSDがほとんどです。
NVMe接続のM.2 SSDは、読み取り速度が2000MB/sから7000MB/s、書き込み速度が1000MB/sから5000MB/sと非常に高速です。
NMVe接続は、読み書きの速度が圧倒的に速いので、Windows OSやゲームのインストールなどの起動速度を求める用途に適しています。
自作PCを作成するうえで、OSインストール用のストレージ選びはM.2 SSD一択です。
現在は1~2TBが容量当たりの単価が下がり買い易い価格帯になってきました。
決まったゲームを2~3本程度なら1TBで十分、より多くのゲームや多用途にPCを使いたいなら2TBあってもいいでしょう。
| メリット | デメリット |
|---|---|
| 超高速である M.2 SSDは2.5インチSSDより高速です。 NVMe接続のM.2 SSDは、データの読み書き 速度が飛躍的に向上し、ゲームのロード 時間が劇的に短縮されます。 省スペースである M.2 SSDは非常に小型で、マザーボードに 直接取り付けることができるため、 PCケース内のスペースを節約できます。 | 価格が高い M.2 SSDは容量当たりの単価が最も高価な ストレージです。2TB以上の容量が必要なら 2台に分けて接続することを検討しよう。 発熱対策が必須 高速なM.2 SSDは発熱しやすく、冷却対策が 必要になる場合があります。 ヒートシンクを取り付けて発熱を抑制できます。 |
2.5インチSSD


2.5インチSSDは主にSATA接続を採用し、読み取り速度は500MB/sから550MB/s、書き込み速度は450MB/sから520MB/s程度です。
SATA接続という点では、ハードディスクからの交換にもおすすめで、M.2スロットの無い古いシステム(マザーボード)にも対応が可能です。
最新規格であるM.2 SSDと比較すると見劣りしますが、日常的な使用、OSやアプリケーションの起動が目的であれば、2.5インチSSDで十分です。
現在ではM.2への移行が急激に進み、2.5インチSSDの方が単価が高くなってきていますが、自分のシステムにSATAポートの方が余裕のある場合にはまだ選択肢になるでしょう。
以上の理由で、これから最新のパーツで自作PCを作成するなら2.5インチSSDはおすすめしません。
| メリット | デメリット |
|---|---|
| 高速で古いシステムの互換性がある HDDと比較して高速な読み書きが可能で SATA接続なので古いシステムとの互換性も あり幅広い用途で使い分けができる。 幅広い容量ラインナップ 128GBから4TB以上まで様々な容量があり 耐衝撃性も高い為持ち運び用途に使い易い。 | 速度とコストはM.2に劣る M.2 SSDとの速度の差は大きく劣るので 最新システムへの採用には候補にならない。 容量によってはM.2 SSDの方が安い。 容量当たりの単価の高さ HDDからの換装に最適だが容量単価が高く 大容量なシステムには向いていない。 2TBくらいまでの容量が買い易い価格帯。 |
HDD(ハードディスクドライブ)


HDDはSATA接続を採用し、物理的に回転するディスクとヘッドによる読み書きを行う関係で、SSDと比較し速度が遅く、OSの起動やアプリケーションのインストールにはおすすめできません。
HDDの一番のメリットは大容量であることです。4~8TBが一般的な容量で、16TB以上の超大容量も存在します。
SSDの大容量化が進み、最近のPCケースでは取り付けられるスペースもかなり少なくなってきましたが、それでも4TB~8TB位の大容量なストレージが必要ならばHDDが選択肢になります。
現在は、起動ディスクにはSSDを採用して、データ用にHDDを追加するという使い方が主流になっています。
最新のPCケースにはHDDの取り付け場所がかなり少なくなってきているので、購入前に取り付け場所の確認を行っておきましょう。
| メリット | デメリット |
|---|---|
| 高いコストパフォーマンス 容量単価が非常に低く、4~8TBの大容量を 安価に手に入れられコストを抑えられる。 6TBでも1.5万円程度で購入できる。 大容量なデータの管理に便利 大容量のデータを保存するのに最適です。 写真や動画、音楽データ等、容量が大きい データをたくさん保存する場合に便利です。 | 速度が遅く起動ディスクには向いていない HDDは読み書き速度が遅いため、OS起動や ゲームのインストールには向いていません。 耐衝撃性の低さと動作音 内部に回転するディスクを持っているため、 物理的な衝撃に弱く、故障しやすいです。 さらに発生する動作音により、システムの 静音性が損なわれます。 |
どのストレージを選ぶべきかは予算や用途次第


ストレージの選び方は、予算や使用用途によって異なります。
最高のパフォーマンスを求める場合:最高のパフォーマンスを求める場合は、M.2 SSDを選ぶのが最適です。特に、ゲームや動画編集など、大量のデータ処理を行う場合には、その高速性能が大いに役立ちます。
コストを重視する場合:予算を抑えたい場合、HDDを選ぶのが良いでしょう。大容量のデータ保存が必要な場合にも適しています。
パフォーマンスと大容量のどちらも必要な場合:OSやアプリケーション、ゲームのインストールにはM.2 SSDを採用して、動画や音楽データの管理用にHDDを追加するという方法もあります。
自作PCには採用するパーツによって構成の自由度が変わってきますので、マザーボードの仕様や、PCケースのクリアランスを確認して最適なストレージの組み合わせを考えるのも面白いですね。
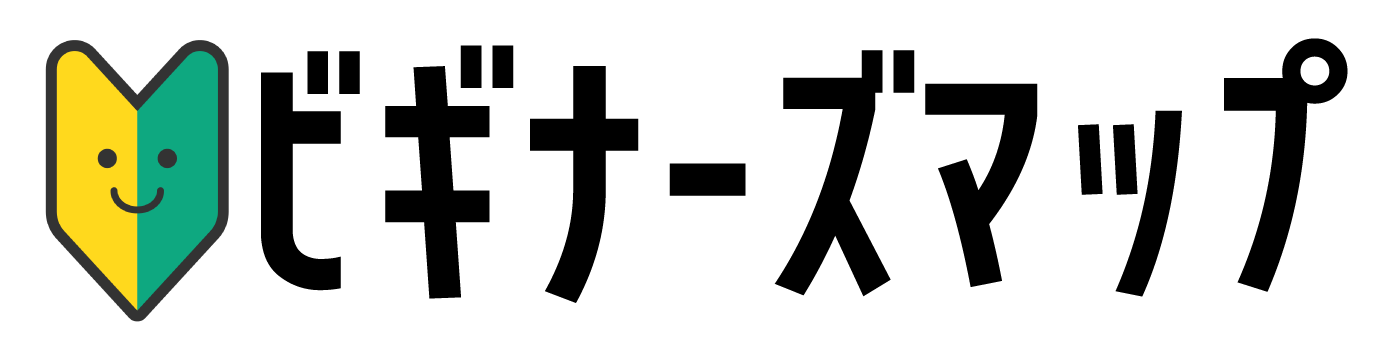




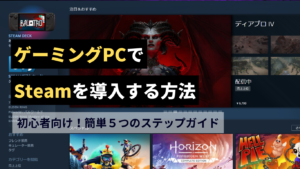








コメント