PlayStation 5(PS5)は定期的にシステムソフトウェアのアップデートが提供され、機能の改善やセキュリティ強化が行われます。
しかし!そのアップデートが失敗することもあります。

エラーが出てアップデートできなくて泣いてます
こんな時は、泣く前に何が問題なのかを特定し、正しく対処することが重要です。
本記事では、PS5のアップデートが失敗した際に試すべき具体的な方法を分かりやすく解説します。
修理に出す前にまずは自分で出来ることを試しましょう。
PS5のアップデートが失敗する時の確認してほしい対処方法5つ
PS5システムのアップデートは基本的に自動で行われますが、それが何らかの理由で失敗してしまう場合があります。
そんな時に確認してほしいの対処方法を紹介します。
1.手動でアップデートを行う
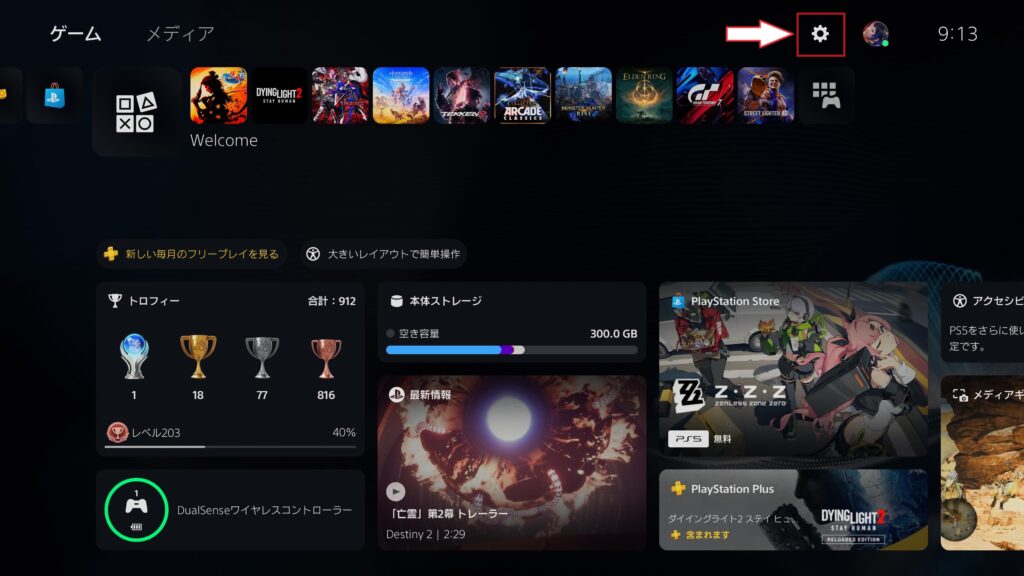
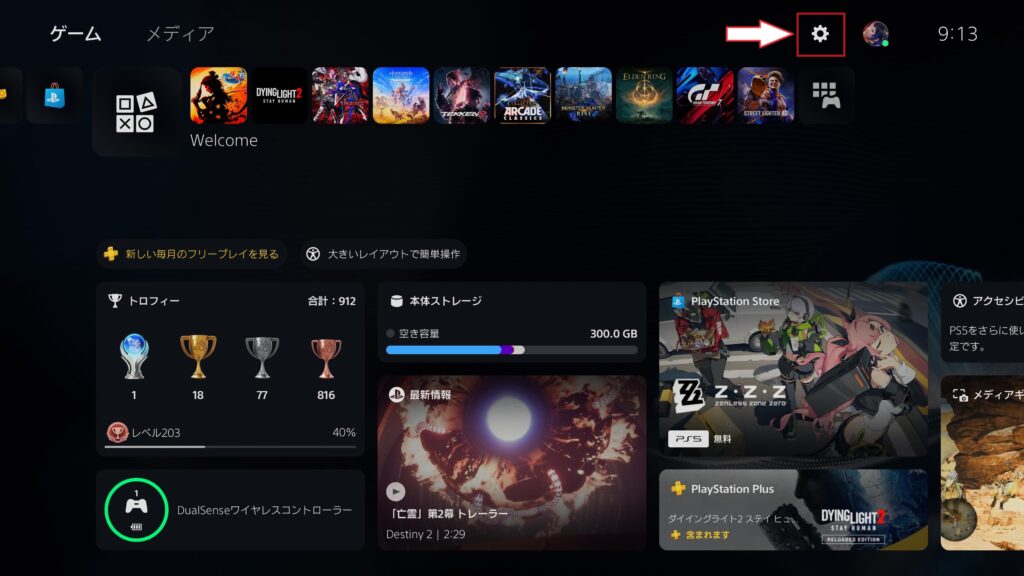
まず最初にトップ画面の右上にある設定(歯車マーク)を選ぶ。
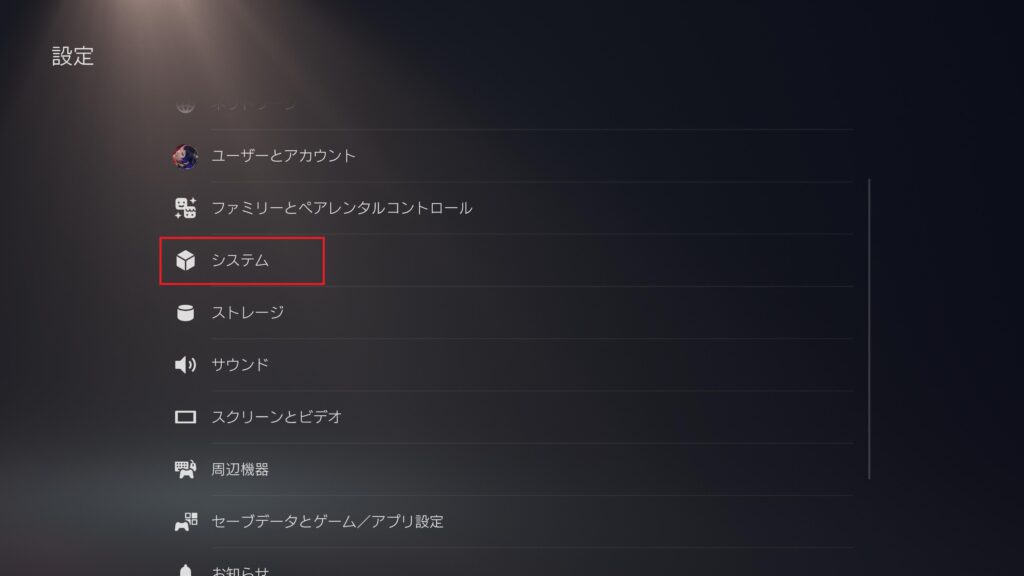
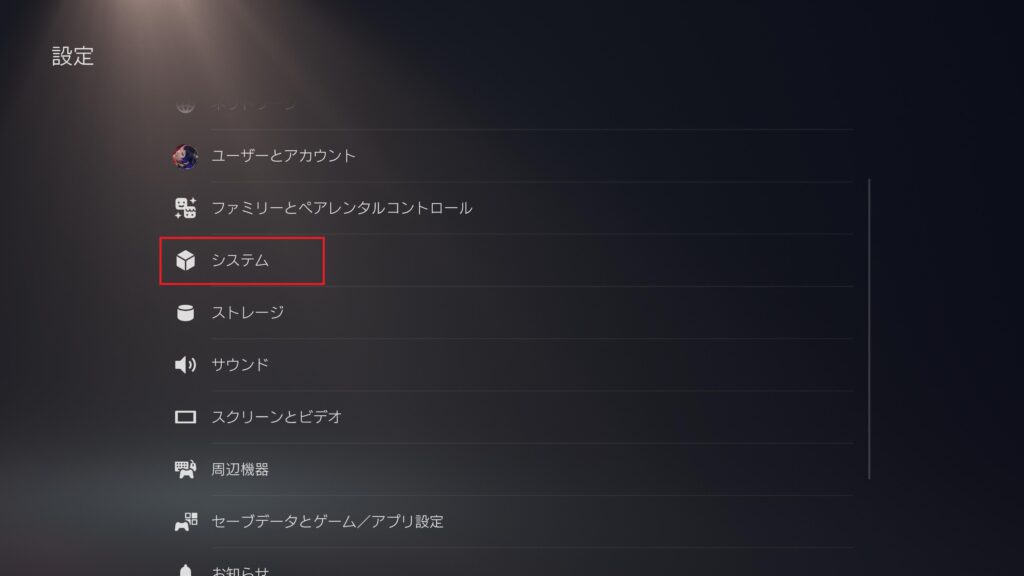
設定画面の中にある「システム」を選択する。
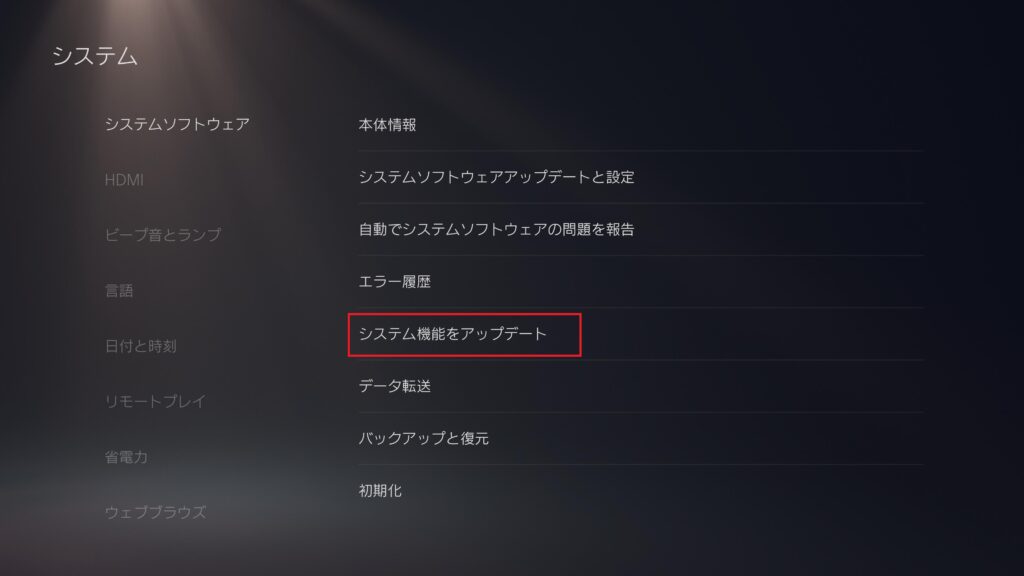
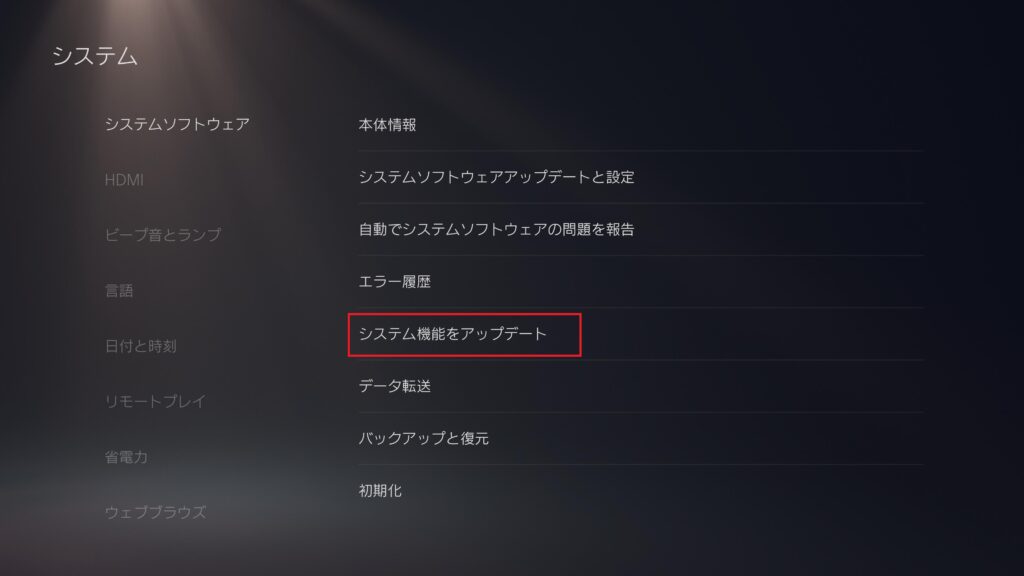
「システム」メニューの中の「システム機能をアップデート」を選択する。※現在のバージョンによって表記が違う場合があります。
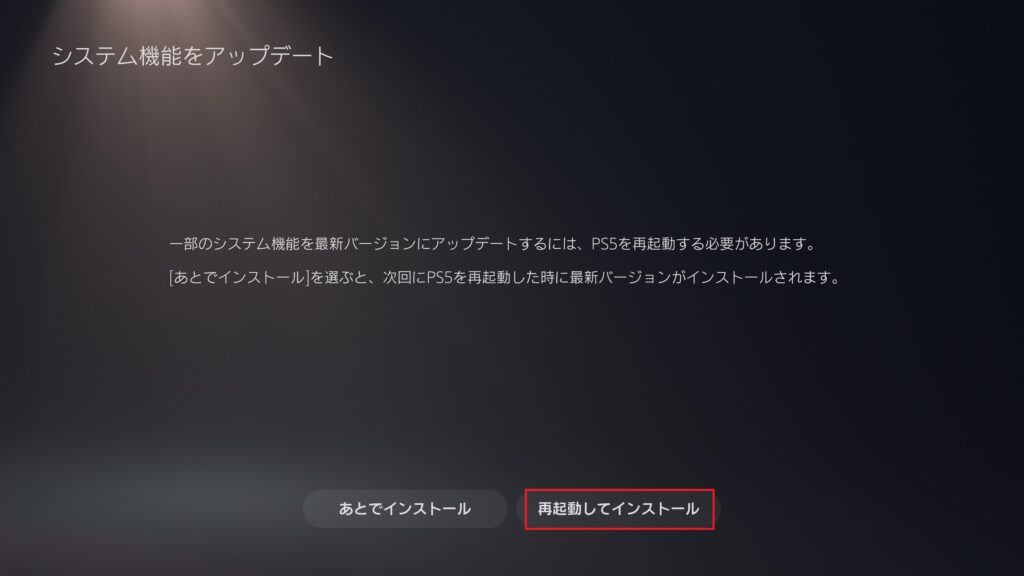
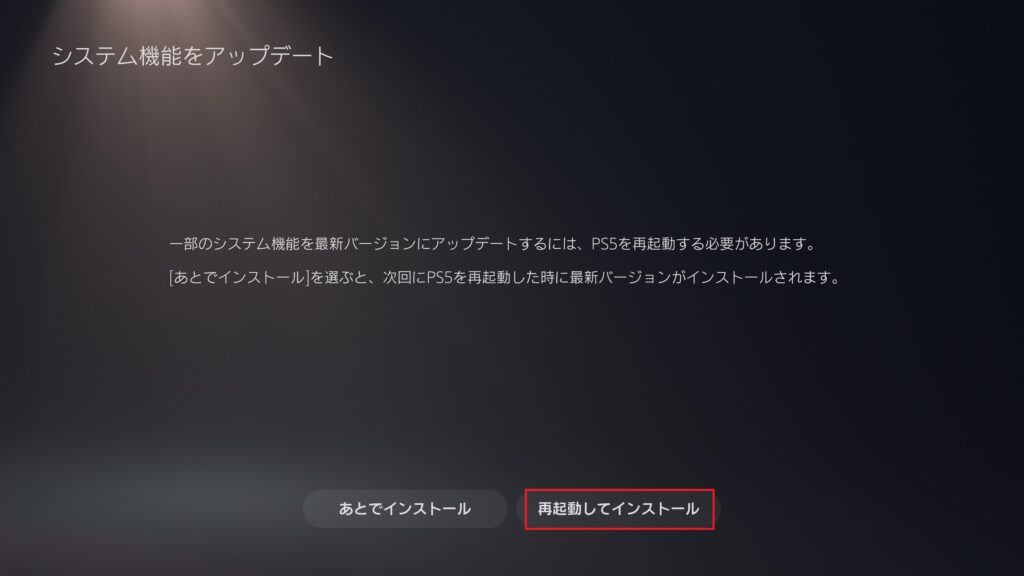
アップデートファイルが見つかった場合はこのような画面になります。
「再起動してインストール」を選択すると、自動的に再起動がかかりインストールが始まります。
2.ネットワーク接続を確認する
PS5のアップデートが失敗する主な原因の一つは、不安定なネットワーク接続です。
次の3点を確認してみましょう。
- Wi-Fiの接続状況
ネットワーク設定からPS5がインターネットに正しく接続されているか確認します。接続が弱い場合、ルーターを再起動してみてください。 - 有線接続を試す
Wi-Fiが不安定な場合、LANケーブルを使って有線接続に切り替えることで問題が解消することがあります。
ネットワーク接続の速度の確認方法はこちら。
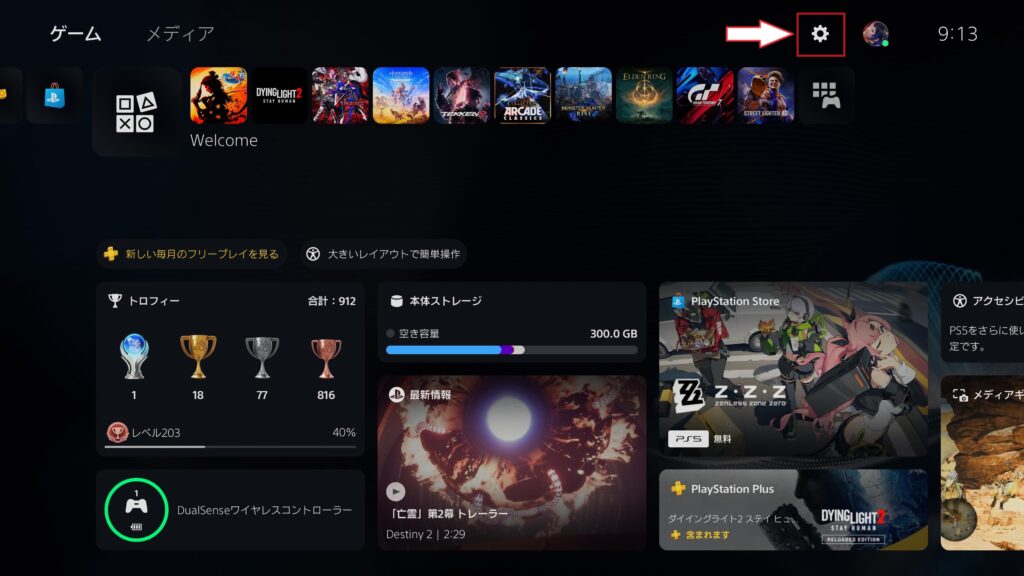
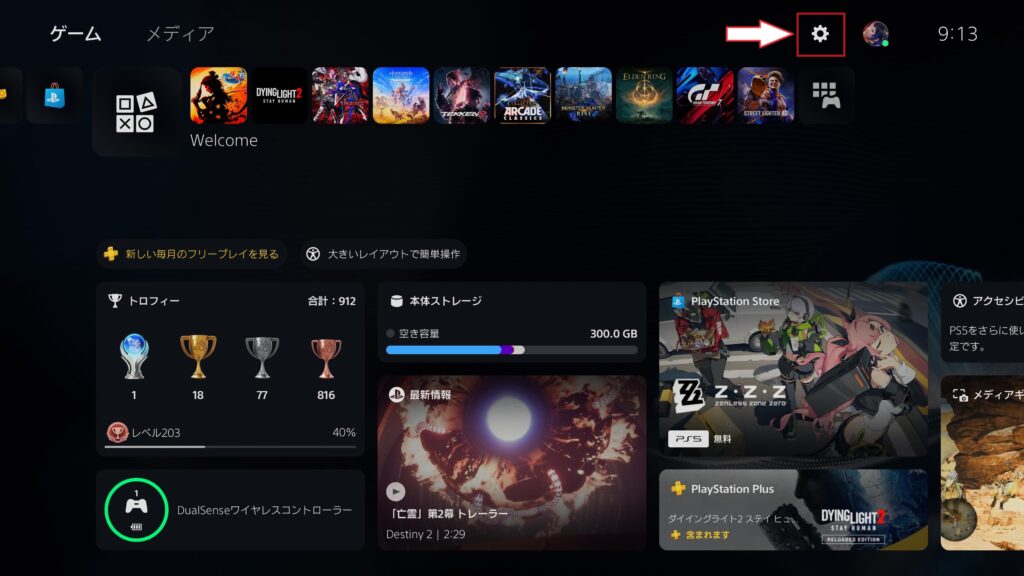
まず最初にトップ画面の右上にある設定(歯車マーク)を選ぶ。
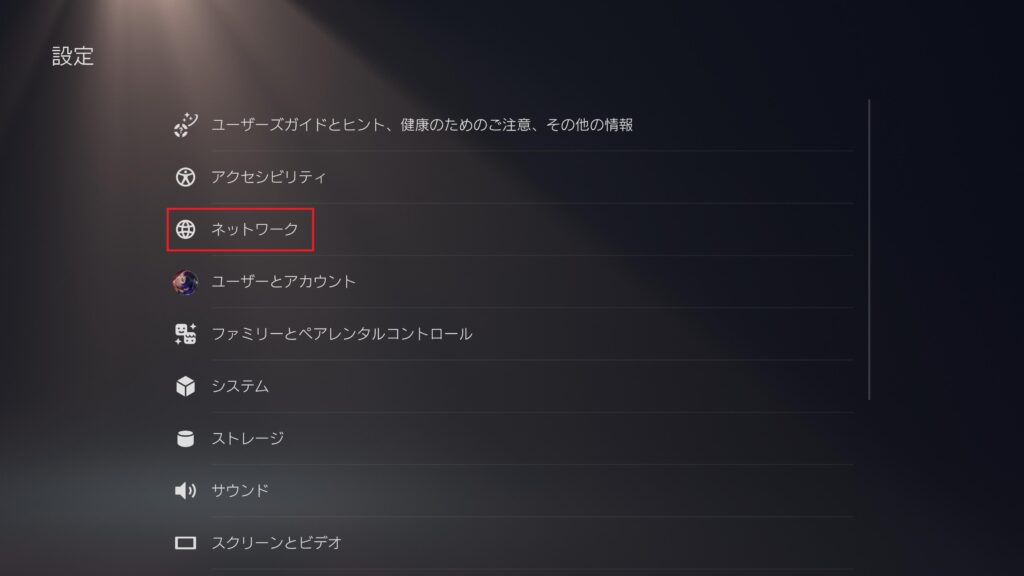
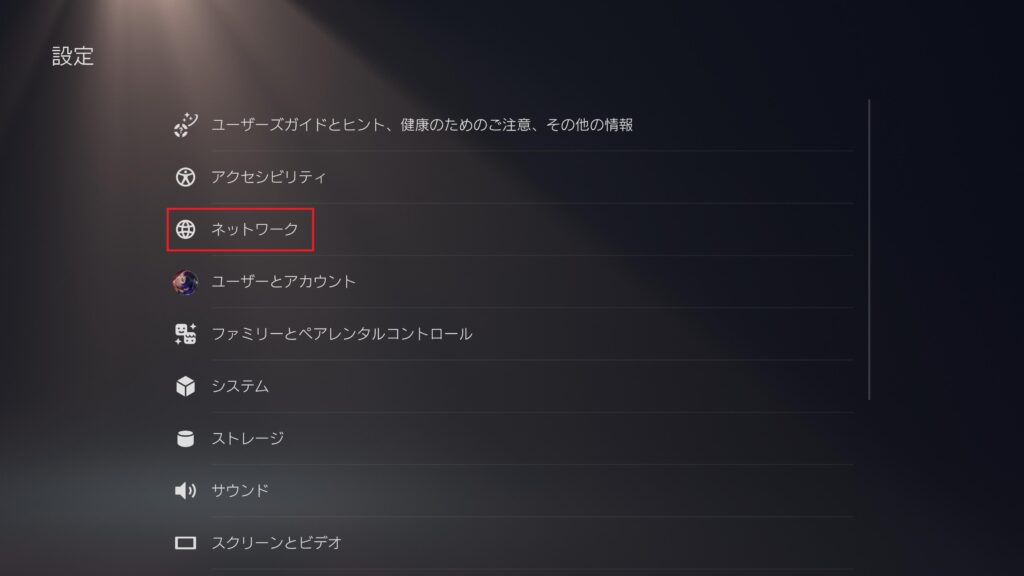
設定画面の中にある「ネットワーク」を選択する。
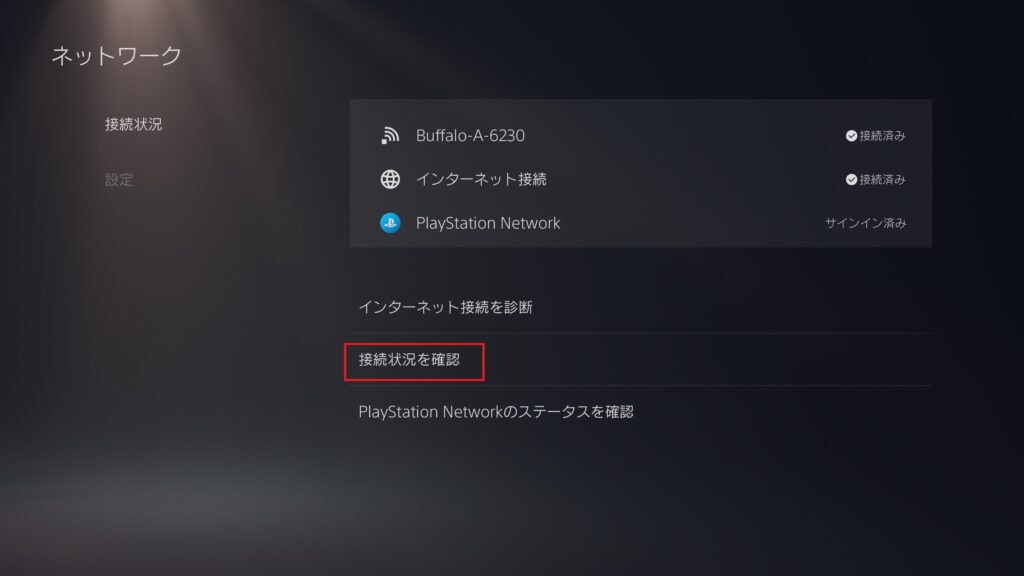
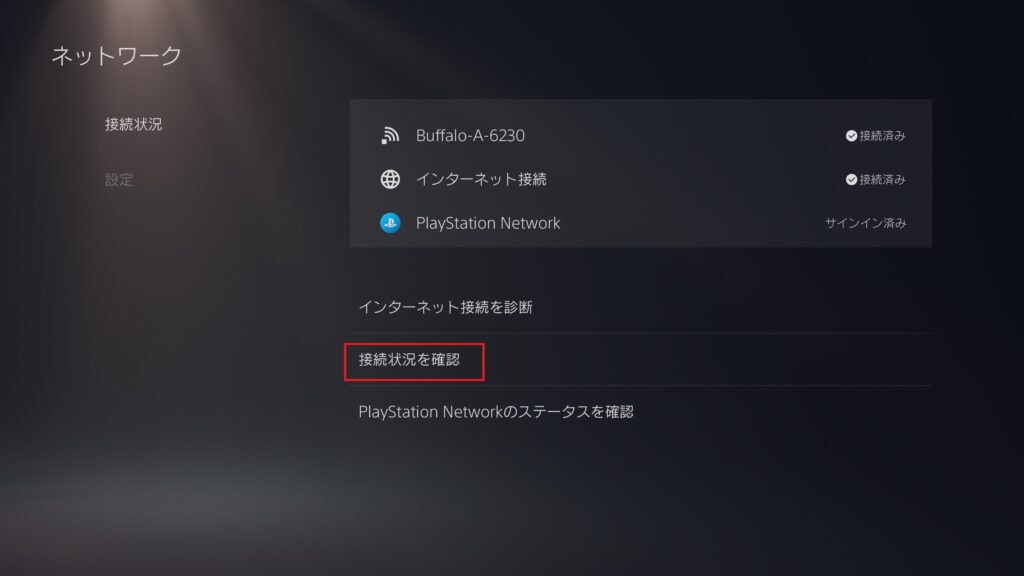
「ネットワーク」メニューの中の「接続状況を確認」を選択する。※画面はワイヤレス接続です。
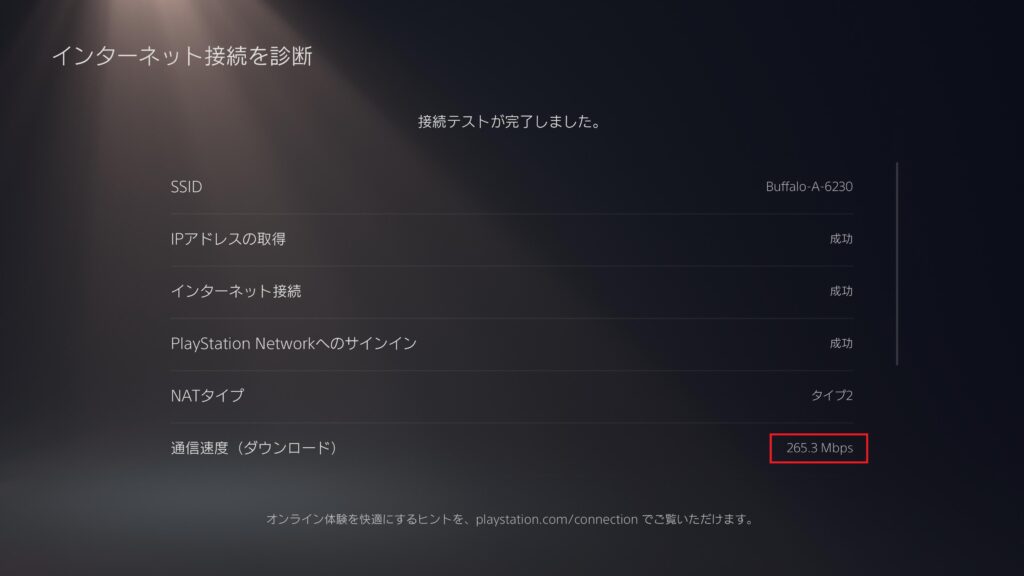
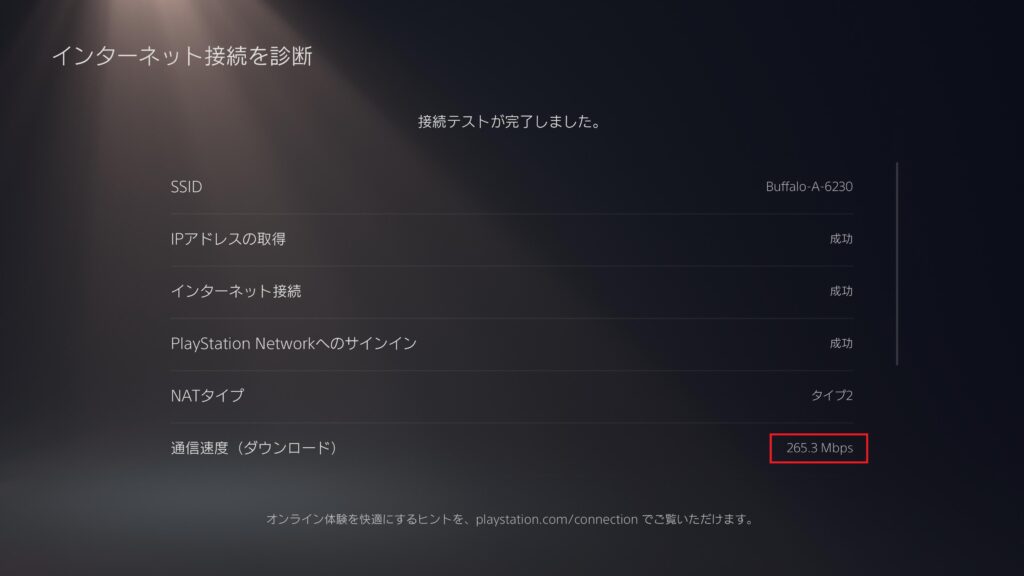
インターネット接続の診断が終わると通信速度(ダウンロート)が表示されます。
PS5 でゲームをダウンロードする際に必要な通信速度の目安は、100Mbps 以上です。
ゲームのダウンロードやアップデート、システムソフトウェアのアップデート時に重要な数値で、100Mbps 以上あると快適に利用できます。
もし通信速度が100Mbps以下だった場合は、ネットワークの接続方法を見直しましょう。
3.ストレージの空き容量を確認する
システムアップデートには一定のストレージ空き容量が必要です。
空き容量が不足している場合、以下の手順で確認および対処を行いましょう。
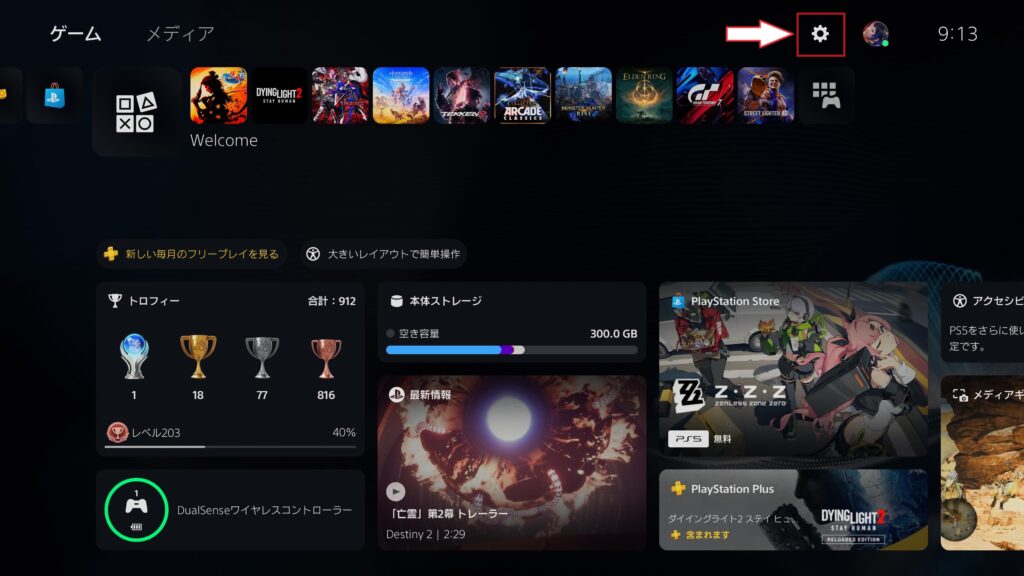
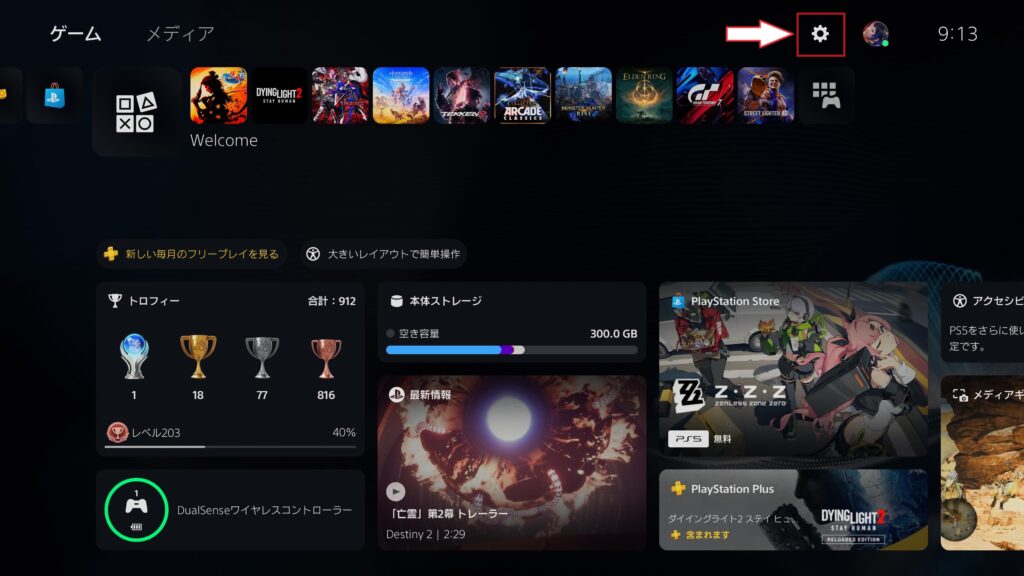
まず最初にトップ画面の右上にある設定(歯車マーク)を選ぶ。
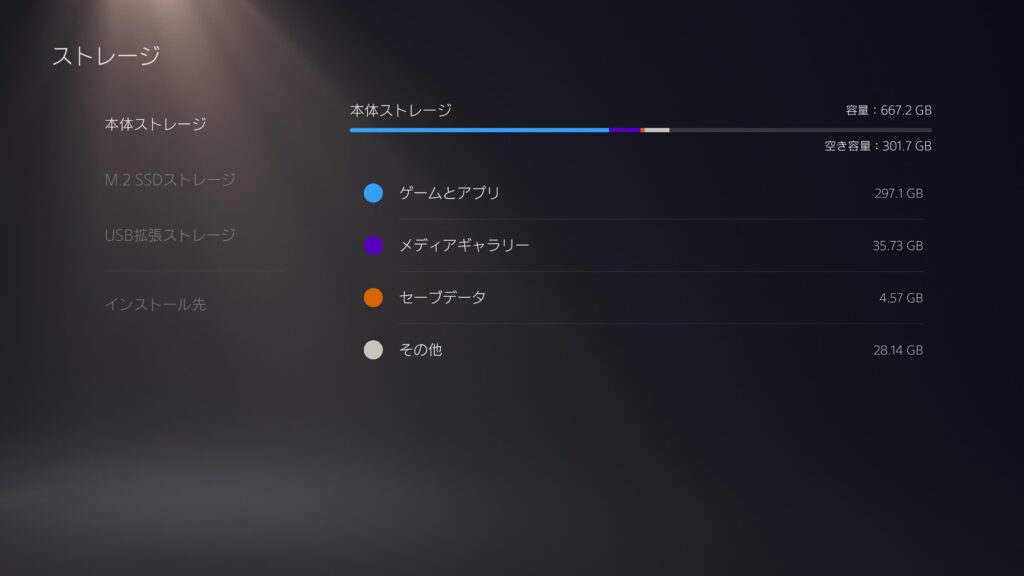
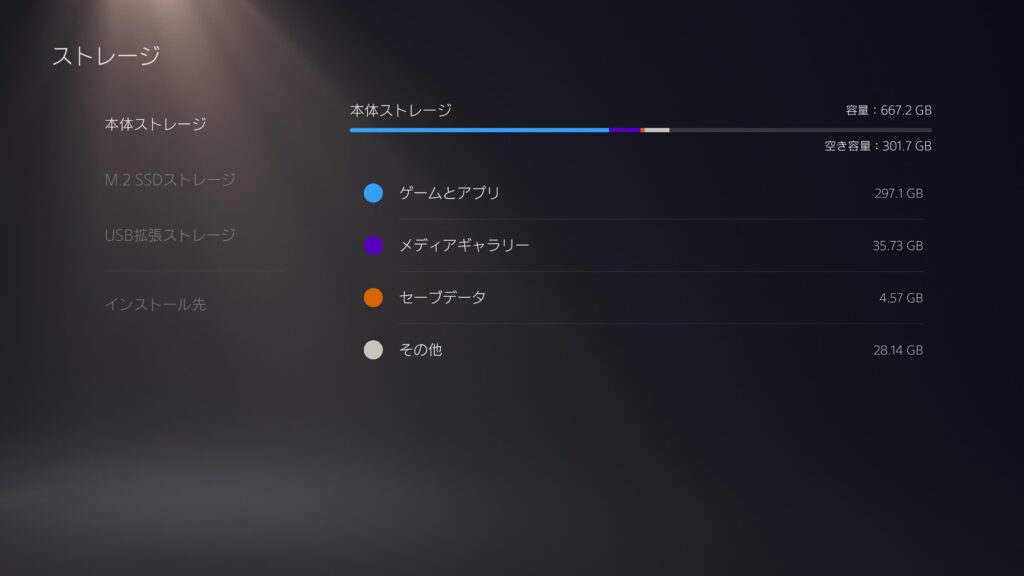
本体ストレージの空き容量が十分にあるか確認しましょう。
アップデートに必要な空き容量は1.2GB以上が目安です
もし1.2GBを切っているようであれば、ソフトを削除するなどして空き容量を確保しましょう。
4.セーフモードを使用する
アップデートが通常の方法で成功しない場合、PS5のセーフモードで再試行すると問題が解決することがあります。
- PS5の電源を完全に切ります。
- 電源ボタンを長押しし、2回目のビープ音が聞こえるまで(約7秒)押し続けます。
- コントローラーをUSBケーブルで接続し、[PSボタン]を押します。
セーフモードに入ったら、「4.システムソフトウェアをアップデート」を選び、インターネット経由でアップデートを試してください。
5.USBストレージを使ったアップデート
インターネット経由でのアップデートが失敗する場合、USBストレージを使って手動でアップデートする方法もあります。
この方法を試すために必要なものがこちら。
- インターネット接続が可能なPC
- 容量8GB以上のUSBメモリ(FAT32形式でフォーマット済み)
- 最新のシステムソフトウェアファイル(PlayStation公式サイトからダウンロード可能)
まず大前提としてPCが必要になる作業です。
最新のPS5アップデートファイルは下記ののPlayStation公式サイトからダウンロードできます。
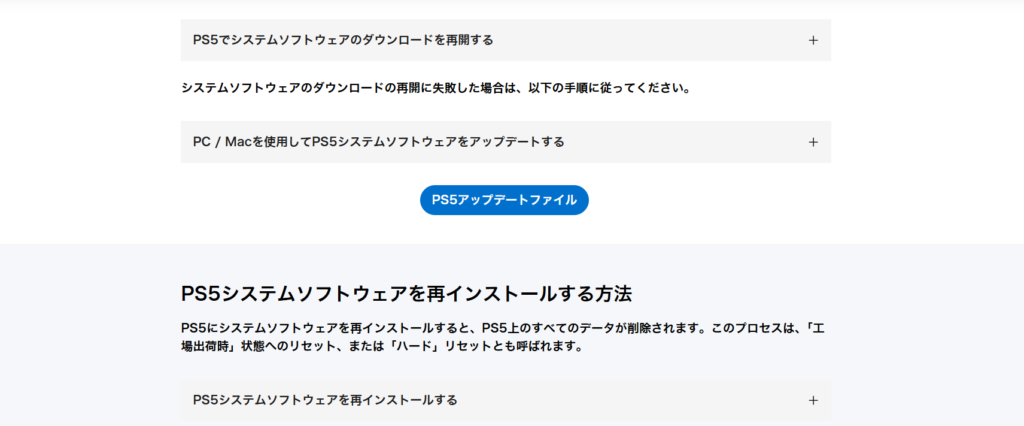
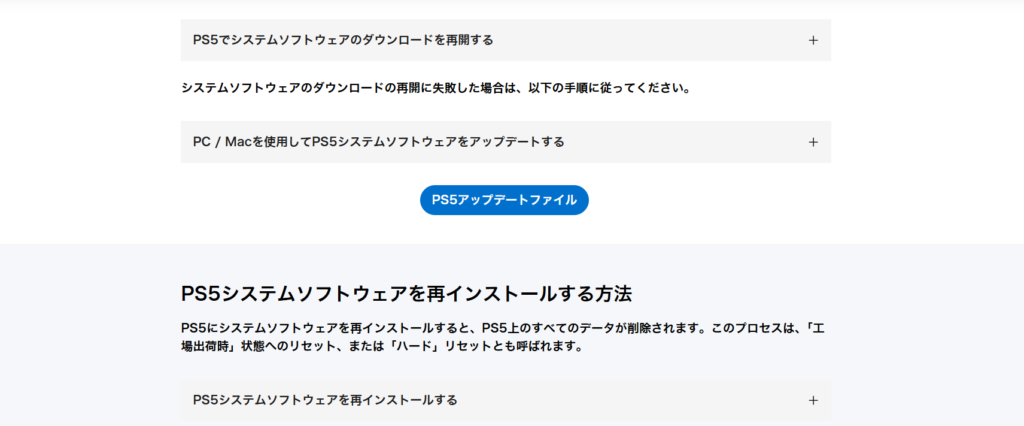
ページ内の真ん中位にある「PS5アップデートファイル」のボタンからダウンロードが可能です。
USBストレージを使ったアップデートは作業の難易度が高いので作業手順をよく読んで行って下さい。
- Windows PCまたはMacを使用して、FAT32またはexFATにフォーマットされたUSBストレージに「PS5」という名前のフォルダーを作成します。そのフォルダーの中に、「UPDATE」という名前で別のフォルダーを作成します。
- PS5システムソフトウェアアップデートのページにアクセスし、アップデートファイルをダウンロードして「UPDATE」フォルダー内に保存します。「PS5UPDATE.PUP」という名前でファイルを保存します。
- ファイルの保存されたUSBストレージをPS5本体に挿し込みます。
- PS5をセーフモードで起動します。電源ボタンを長押しし、二度目のビープ音が鳴ったらボタンから手を離します。
- [システムソフトウェアをアップデートする]を選択します。
- [USBストレージ機器からアップデートする]>[OK]を選択します。
PS5がアップデートファイルを認識しない場合は、フォルダー名とファイル名が間違ってないか確認しましょう。
フォルダー名とファイル名は必ず大文字で入力します。
USBストレージの容量は16GBもあれば十分です。
最終手段:PlayStationサポートに相談する
上記の方法でも問題が解決しない場合は、PlayStation公式サポートに相談しましょう。
ハードウェアの問題や特殊なエラーが原因の場合、プロのサポートが必要になるでしょう。
アップデートのトラブル以外にもPS5がエラーコードを出す場合があります。
エラーコードについては、公式サイトでエラーの理由や対処方法が掲載されているので、そちらも確認してみましょう。
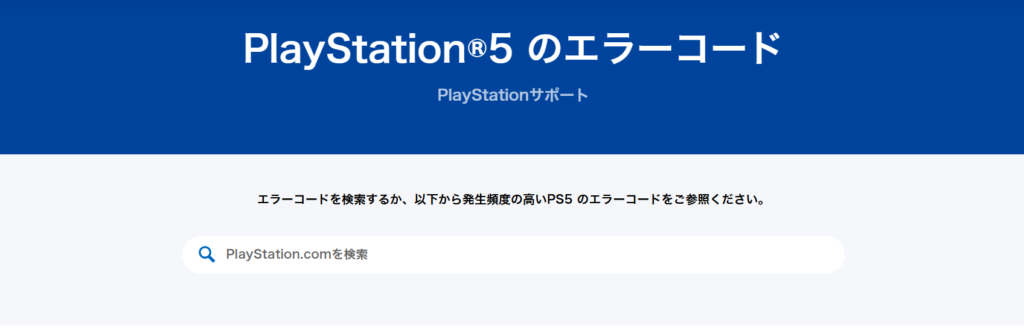
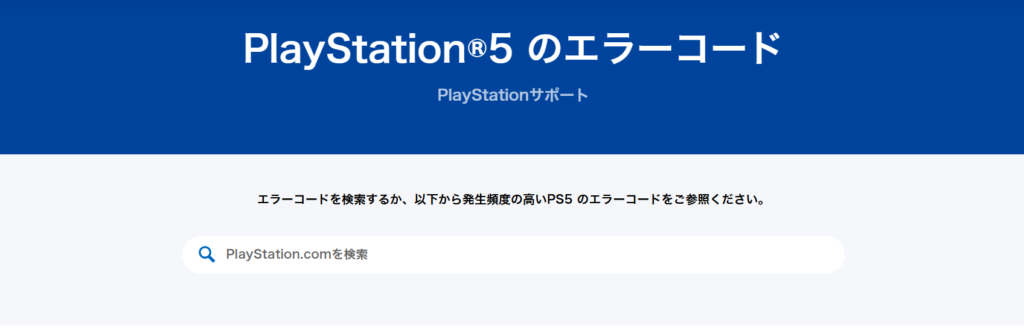
本格的なハードウェアの故障に関してはユーザー側では対処できません。素直に修理を依頼しましょう。
修理を依頼する前に、まずは上記の対処方法を確認することをおすすめします。



修理の前に自分でできることはやってみましょう!
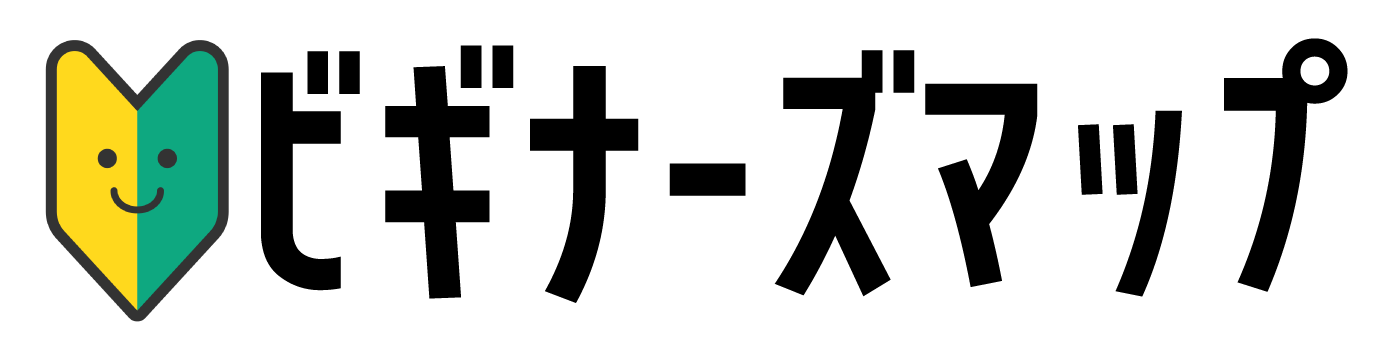










コメント