どうも!誰でも最初は初心者の「ビギナーズマップ」です。

せっかくゲーミングPC買ったのにやりたいゲームが動かない…



そんな時に知っておいてほしい対処方法を教えます
ゲーミングPCで最新ゲームを楽しもうと思ったのに、思ったように動作せず、カクつきや遅延が発生することがありますよね。
そんなとき、どこに問題があるのか、どう対処すれば良いのか迷う方も多いのではないでしょうか。
この記事では、ゲーミングPCでゲームがうまく動かない時の原因と対処法をわかりやすく解説します。
今回は初心者向けなので、あくまで一般常識として知っておいてほしいレベルの内容になっています。
ゲーミングPCでゲームがうまく動かない時の対処方法
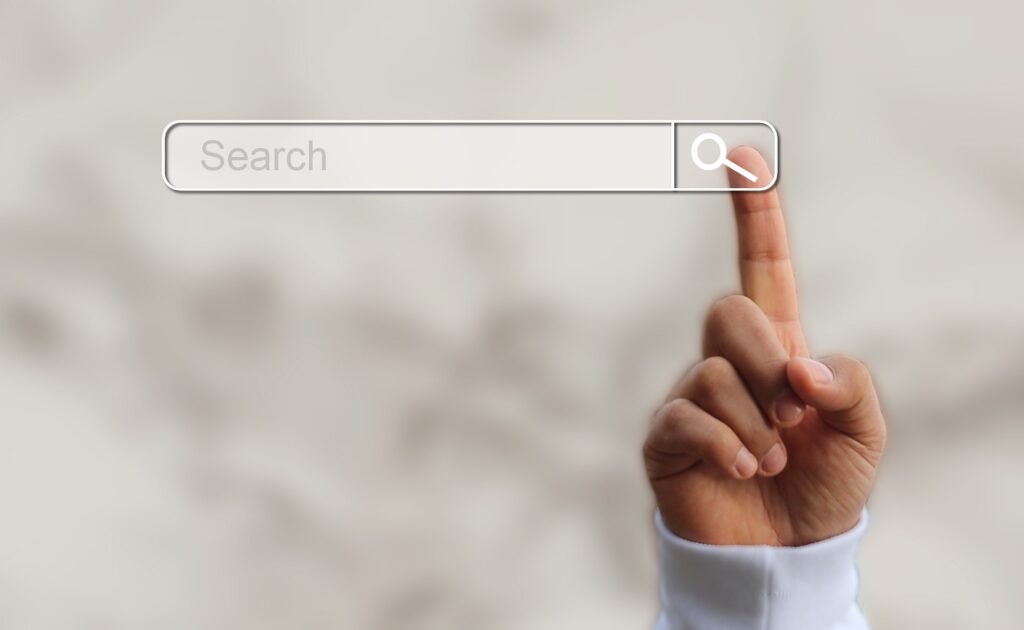
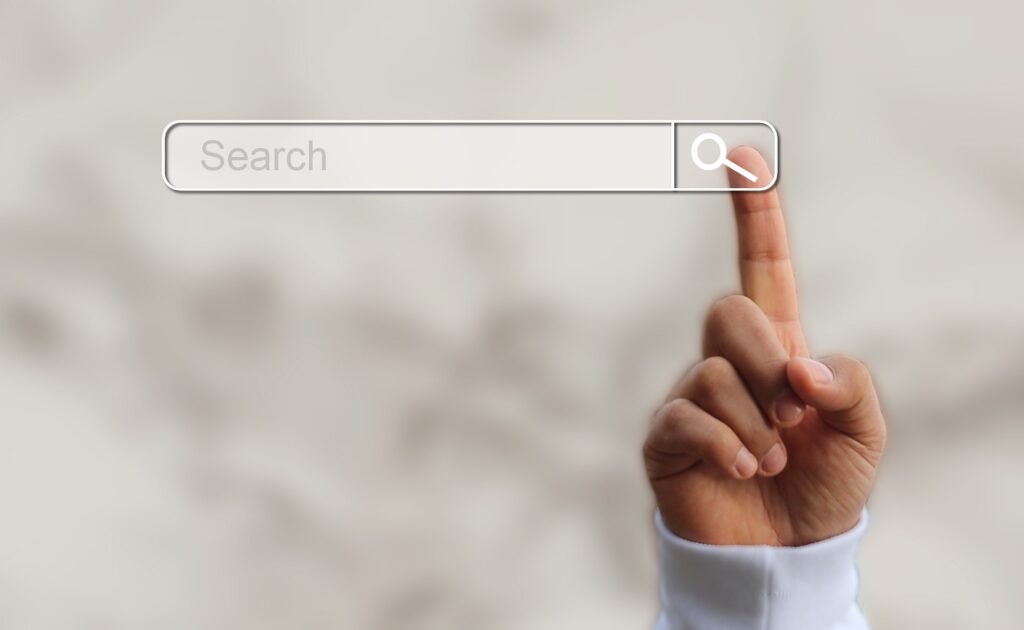
まず最初に、ゲーミングPCとは不完全なものだという認識を持ちましょう。
PS5やNintendo Switchのようなゲーム専用機と比べると、ゲーミングPCにトラブルは付き物です。
ゲーミングPCはゲーム以外の用途で使うこともできます。
それは、すなわちシステムの拡張性があるということを意味して、それが原因でトラブルに発展する可能性が高くなるわけです。
ゲーミングPCを使う上で、トラブルに対して検索するクセを付けましょう。
それではどんな目線で検索するべきなのか、次に解説する7つの対処方法を基本にして考えてみて欲しいと思います。
PCスペックの確認
まず初めに、PCのスペックがゲームの推奨動作環境を満たしているか確認しましょう。特に注意が必要な項目は以下の3つです。
- CPU:処理能力が低いと、ゲームのパフォーマンスに影響が出ることがあります。必要スペックを満たしているか確認します。
- GPU(グラフィックスカード):グラフィック性能が不足していると、映像のカクつきが発生します。ゲームにおけるもっとも重要なパーツです。
- RAM(メモリ):十分なメモリ容量がないと、動作が遅くなる原因となります。16GB以上が基本ですが、32GBを推奨するゲームも多くあります。
対策
そもそも、自分のプレイしたいゲームが求める推奨環境に対して、PCスペックが足りていない場合があります。
そんな時はGPUやメモリのアップグレードを検討しましょう。
特に、GPUはゲーミングPCのパフォーマンスに大きな影響を与えます。
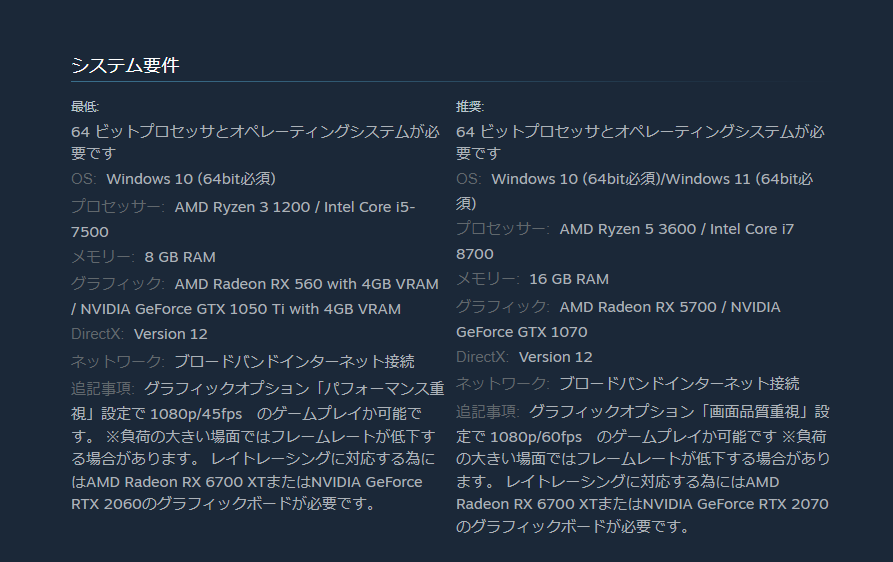
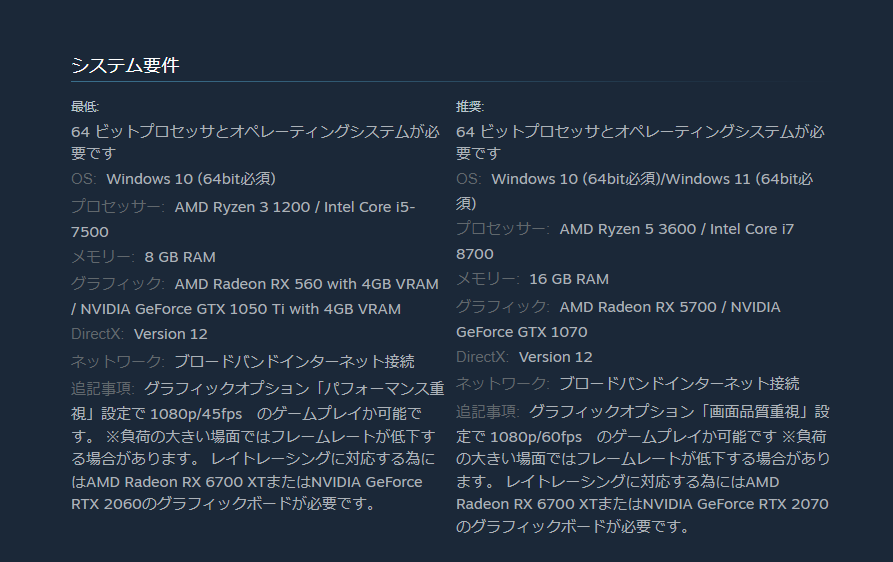
これはSteam版 BIOHAZARD RE:4の必要システム要件です。
自分のPCが足りているかどうか確認ができます。
足りていない場合は「推奨」以上の環境を満たすようにアップグレードを検討しましょう。
ドライバーの更新
ドライバーが古いままだと、ゲームがうまく動作しない原因になることがあります。特に、GPUドライバーの更新は非常に重要です。
PCにおけるドライバーとは、オペレーティングシステム(Windows OS)と特定のハードウェアや周辺機器が通信できるようにするソフトウェアプログラムです。デバイスドライバーとも呼ばれます。
対策
グラフィックカードの公式サイト(NVIDIAやAMDなど)から最新のドライバーをダウンロードし、インストールしましょう。
NVIDIA公式ドライバーのダウンロード(GeForce系GPUの場合)
AMD公式ドライバーのダウンロード(Radeon系GPUの場合)
また、Windowsのアップデートも確認し、すべて最新に保つようにします。
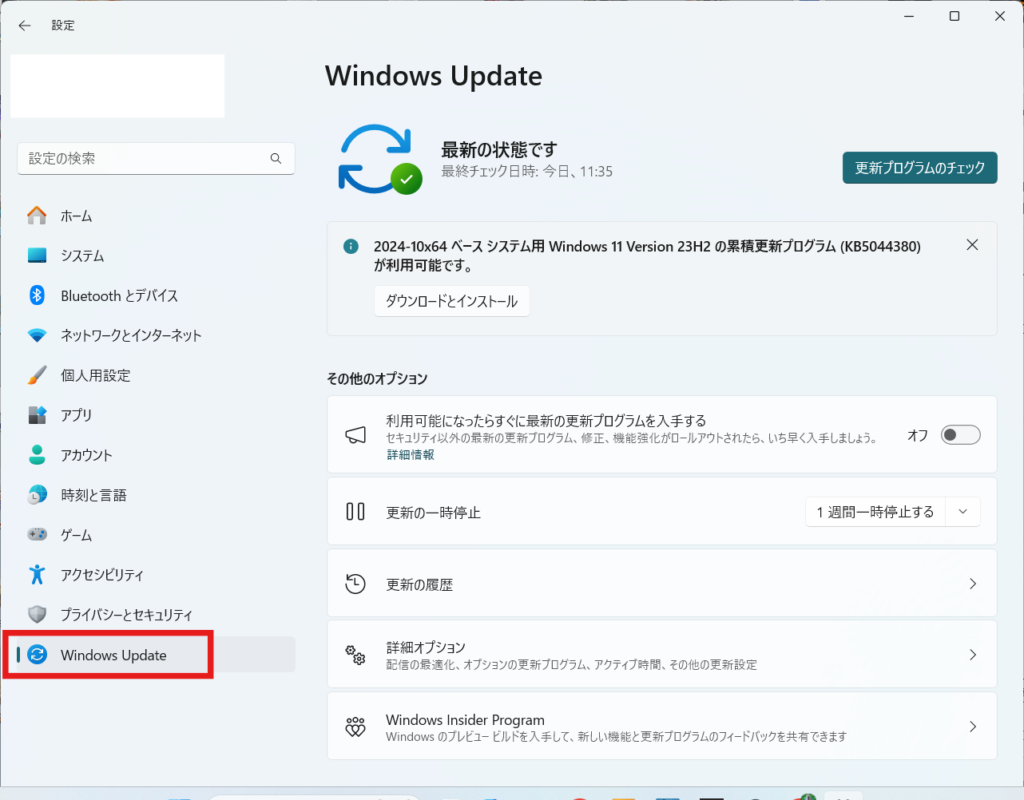
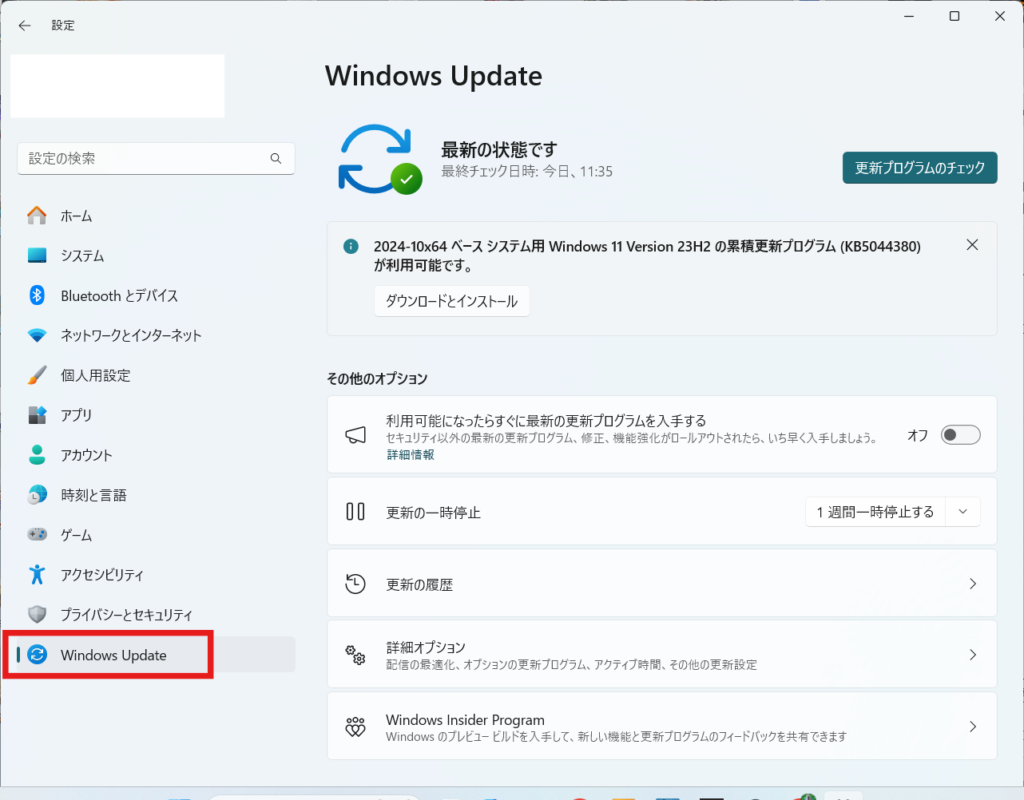
グラフィックボードのドライバーとWindowsアップデートは常に最新に更新しておきましょう。
新しいドライバーや更新ファイルが見つかる場合があるので、定期的な確認を心がけましょう。
ゲーム内設定の調整
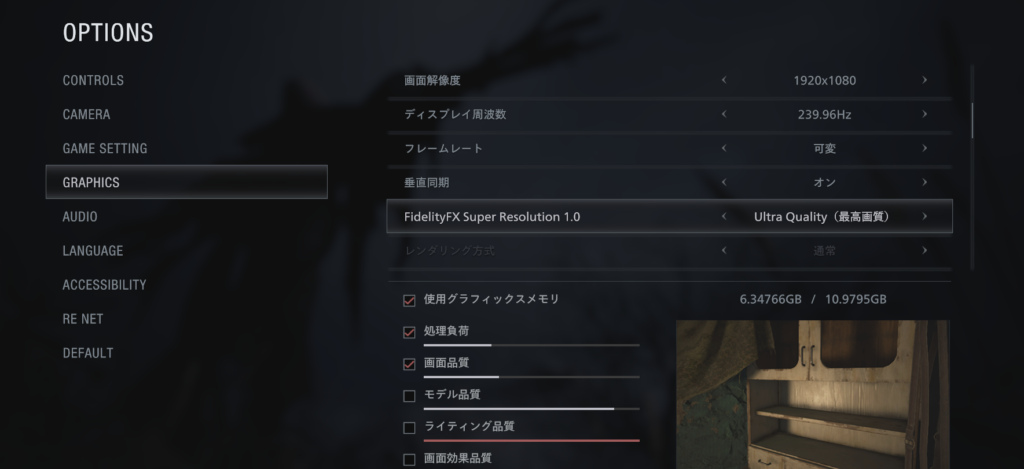
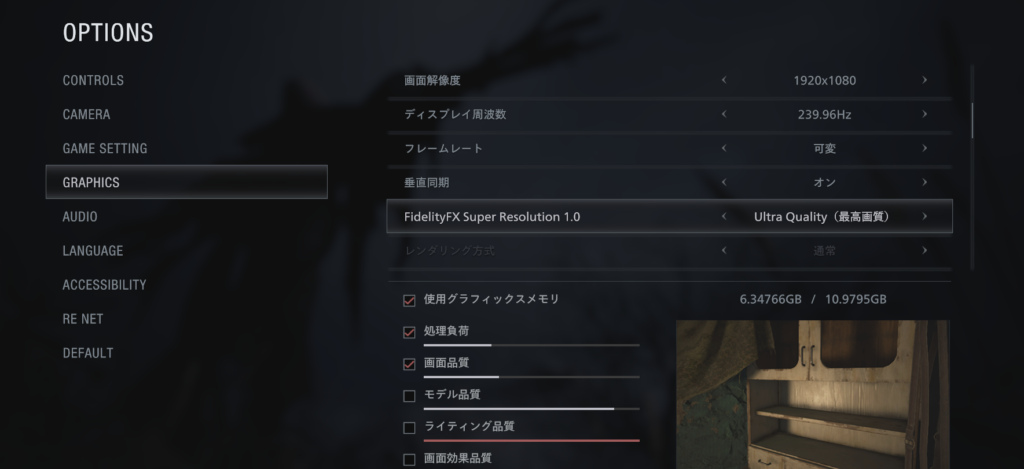
ゲームの動作が重たいと感じた場合、グラフィック設定を見直すことで改善されることがあります。
対策
解像度:PCの性能に合った解像度に設定しましょう。フルHD(1920×1080)から一段下げるだけで、負荷が軽くなることがあります。
グラフィックの詳細設定:影や反射、エフェクトの質を「中」や「低」に下げると、フレームレートが改善されることがあります。
解像度やグラフィックレベル、影やエフェクトなどの項目を調整してみましょう。
使用しているモニターのスペックに合わせて、解像度やフレームレートなどを最適な設定にするのが基本です。
不要なアプリケーションの終了
ゲームプレイ中に他のアプリケーションがバックグラウンドで動いていると、PCのリソースを消費し、パフォーマンスが低下する場合があります。
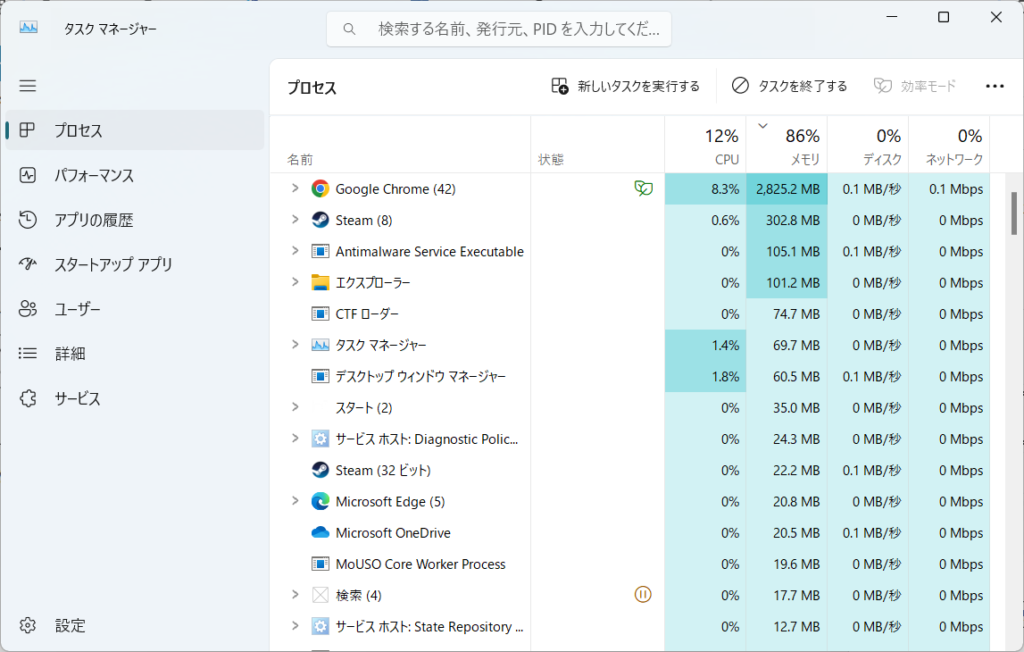
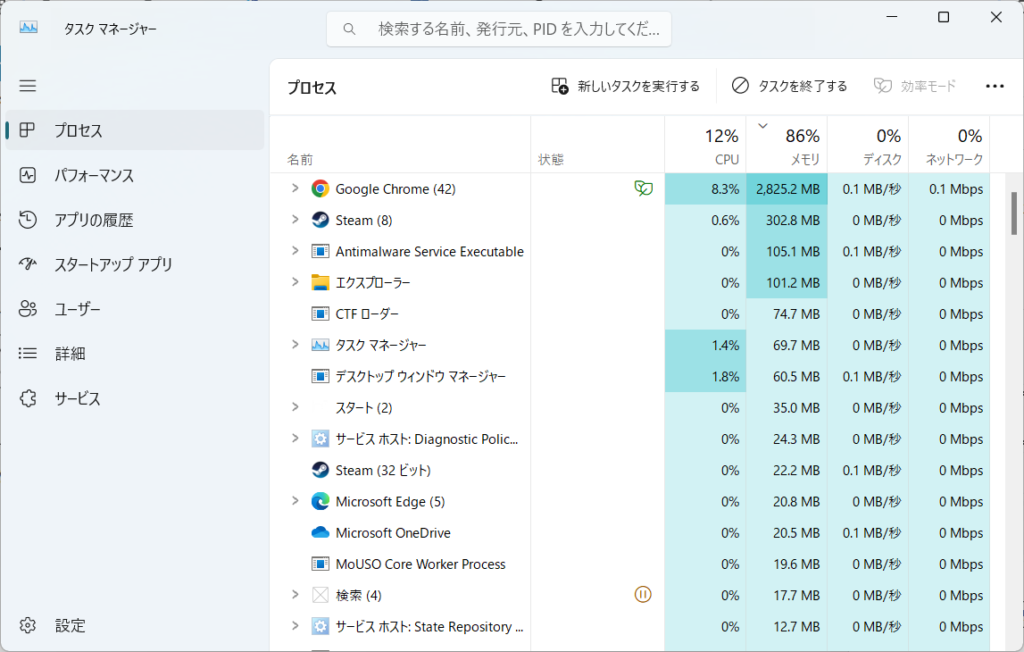
対策
タスクマネージャーを開き、不要なアプリケーションやプロセスを終了させます。また、ブラウザやストリーミングサービスなど、リソースを消費しがちなアプリケーションも閉じておきましょう。
キーボードの【Alt】キー+【Ctrl】キー+【Delete】キーを同時に押して、[タスク マネージャー]をクリックします。
ゲームと同時に使いがちなブラウザソフトも意外とメモリを消費する原因です。
メモリ容量が足りていない場合は終了させてからゲームを起動しましょう。
温度管理と冷却装置
ゲーミングPCが高温になりすぎると、パフォーマンスが低下し、ゲームがカクつくことがあります。
特にGPUやCPUの温度が高い場合は注意が必要です。
対策
PC内部の埃を定期的に掃除し、冷却ファンやヒートシンクの働きを保ちましょう。
また、必要に応じてCPUクーラーの見直しやケースファンの増設も検討しましょう。
特にCPUクーラーは使用するCPUに対して十分に冷却できているかの確認が必要です。
理想的なのはゲーム中でも50~70°位の温度で収まっている状態です。
CPUとGPUの温度は「MSI Afterburner」などの管理ソフトで確認できます。
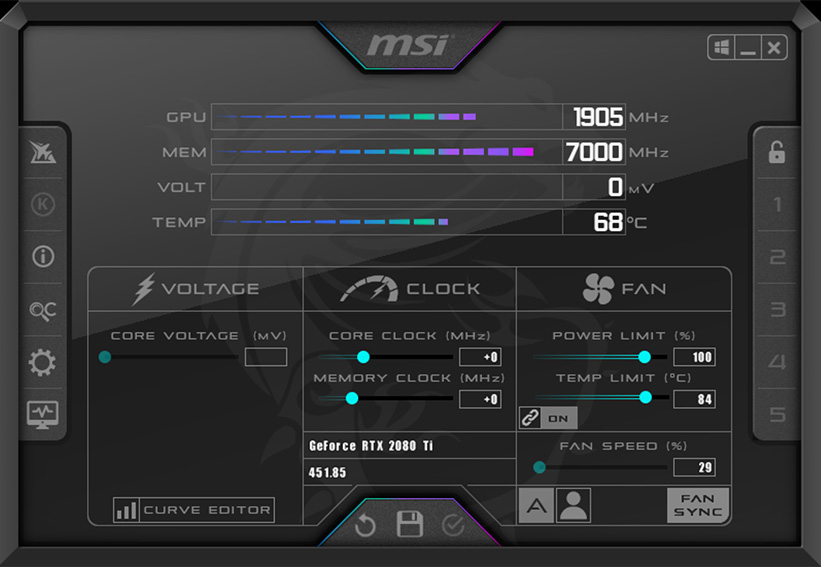
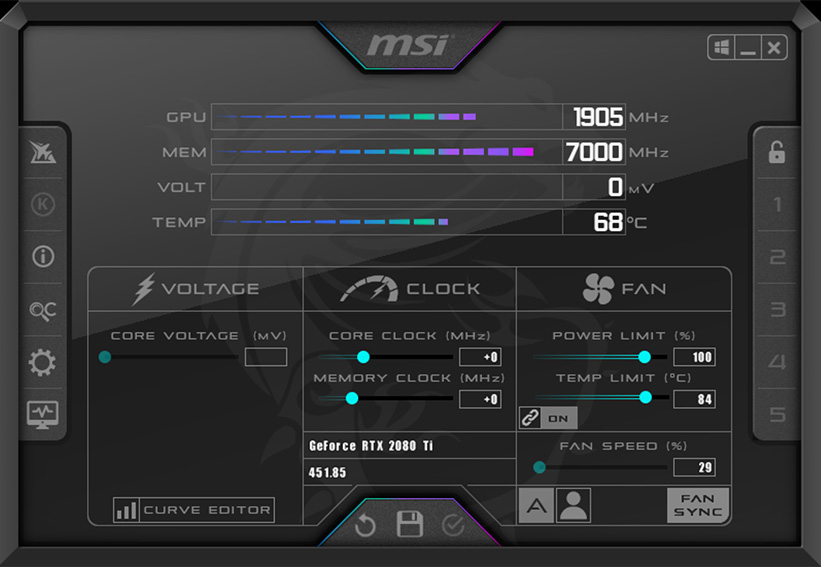
「MSI Afterburner」はMSI製グラフィックボード以外にも使用できます。
オーバークロックソフトですが、温度やファン回転数などのステータスの確認ができるおすすめのソフトです。
ストレージの空き容量を確認
ストレージ(特にWindowsシステムドライブ)が満杯になると、動作が不安定になることがあります。
特にストレージにHDDを使用している場合、容量が不足しているとゲームの読み込みが非常に遅くなります。
対策
不要なファイルやアプリケーションを削除し、ストレージに十分な空きを確保します。また、可能であればゲームをSSDにインストールすると、読み込み速度が向上し、動作もスムーズになります。
最近ではM.2 SSDが主流になっています。
読み込みが非常に速いストレージなので、ゲームのインストールには絶対的におすすめです。


インターネット接続の確認(オンラインゲームの場合)
オンラインゲームでラグが発生する場合、インターネット接続が原因のこともあります。
接続が不安定だと、スムーズにプレイできません。
対策
有線接続に切り替える、ルーターを再起動する、他のデバイスでのネットワーク使用を控えるなどの方法で、安定した接続を確保しましょう。
設置環境的に優先接続ができない場合は、ゲーミングルーターの導入を検討しましょう。
ゲーミングルーターとは、快適にオンラインゲームをプレイしたい人のため、ゲームに特化した機能を搭載したWi-Fiルーターです。
安定した速度と通信で一瞬のラグなどを減らすための機能を搭載している製品が多く、一般的なルーターよりもハイスペックで機能が充実しているのが特長です。
ゲーミングPCを快適に動作させるメンテナンスの重要性


ゲーミングPCでゲームがうまく動かない場合、さまざまな要因が考えられますが、対策を一つずつ試すことで改善が期待できます。
まずはPCのスペック確認から始め、必要なアップデートや設定調整、温度管理を行うことで、快適なゲーム環境を整えましょう。
PCはゲーム専用機ではありません。不完全なものと理解した方が良いでしょう。
快適に使うためには日頃のメンテナンスがとても重要です。月に一度くらいは今回紹介した項目のチェックをおすすめします。
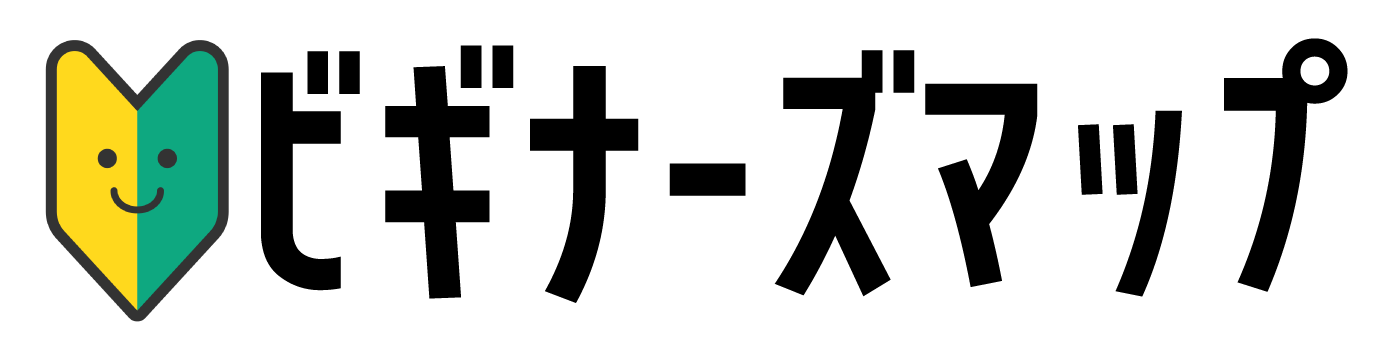














コメント